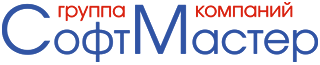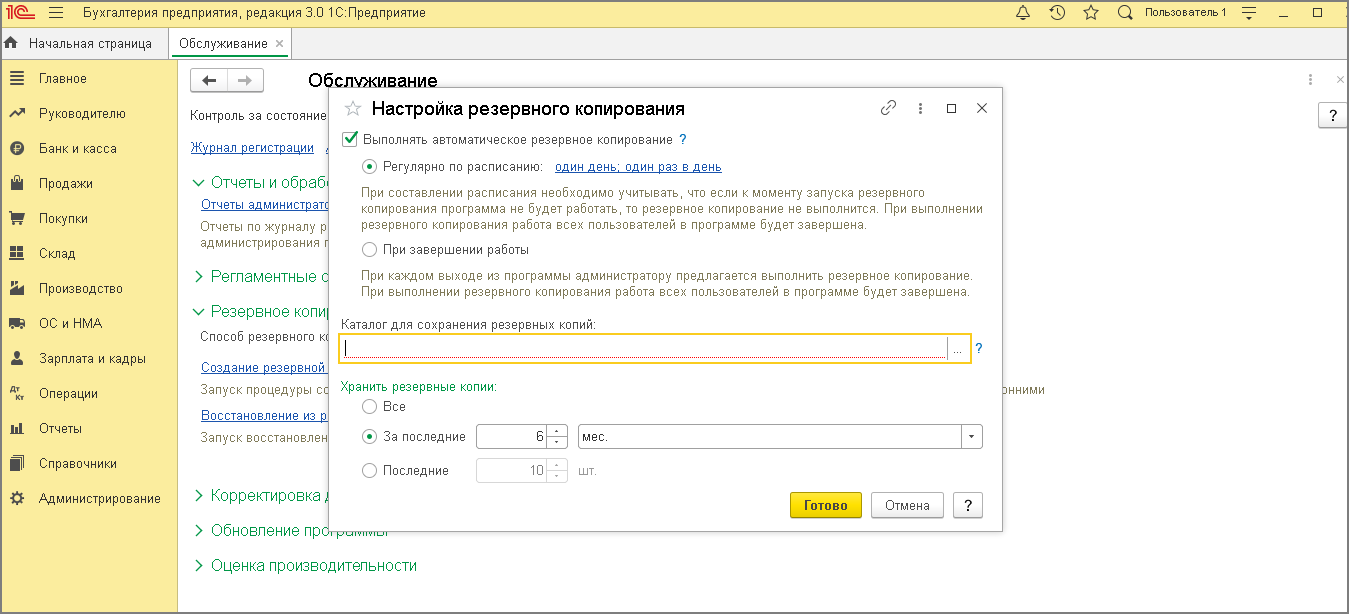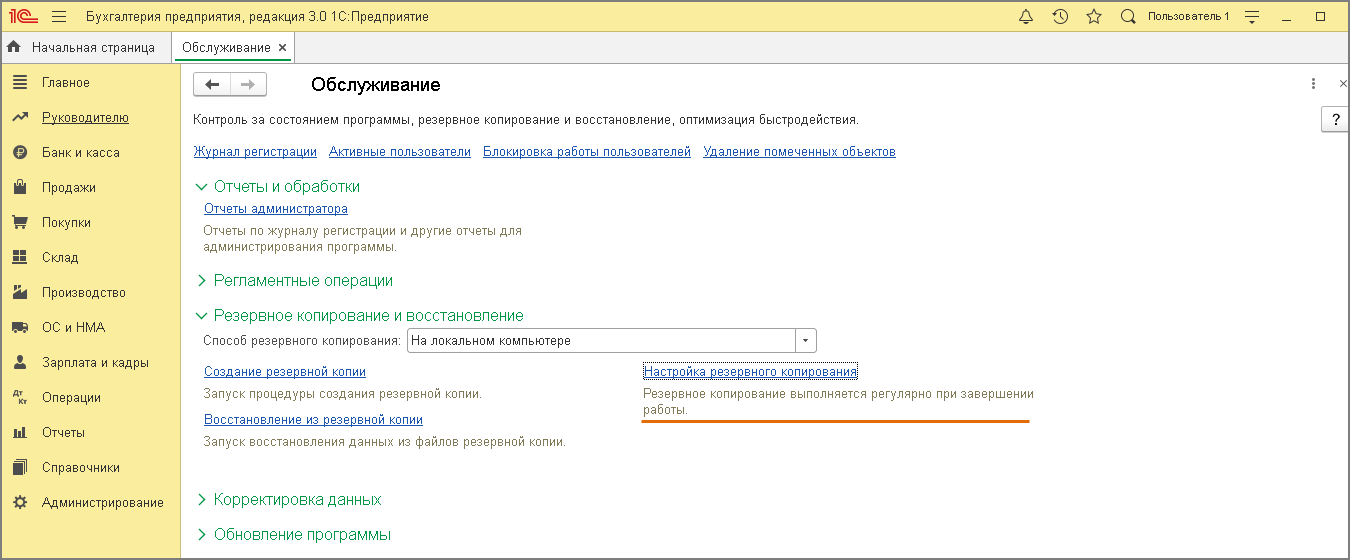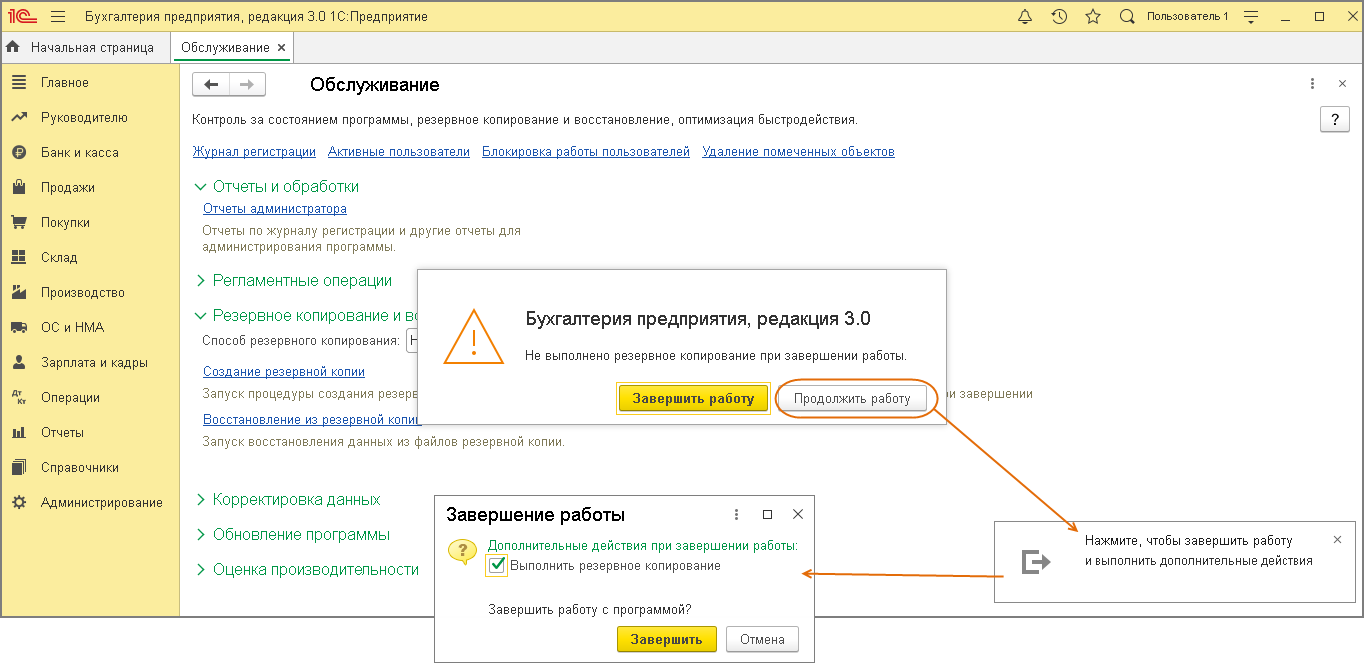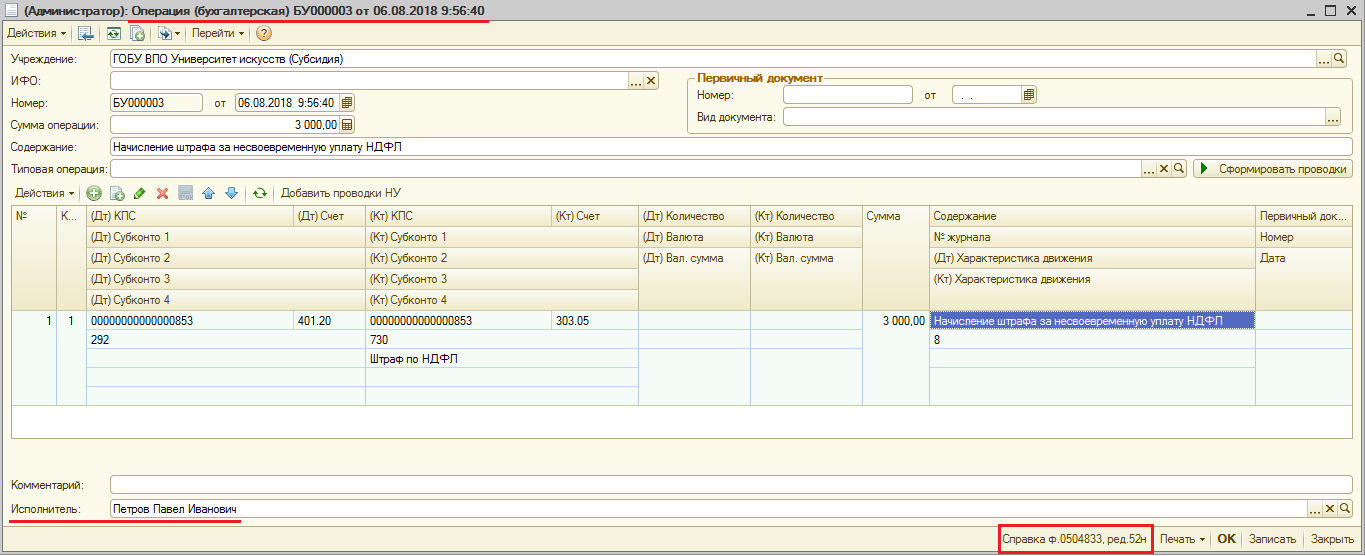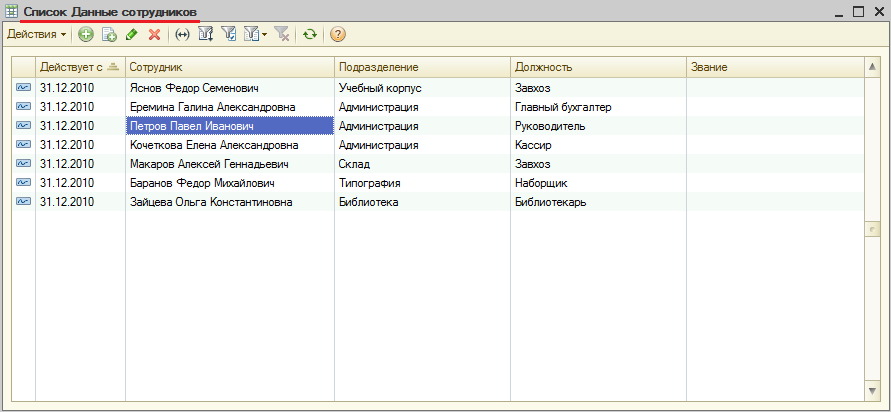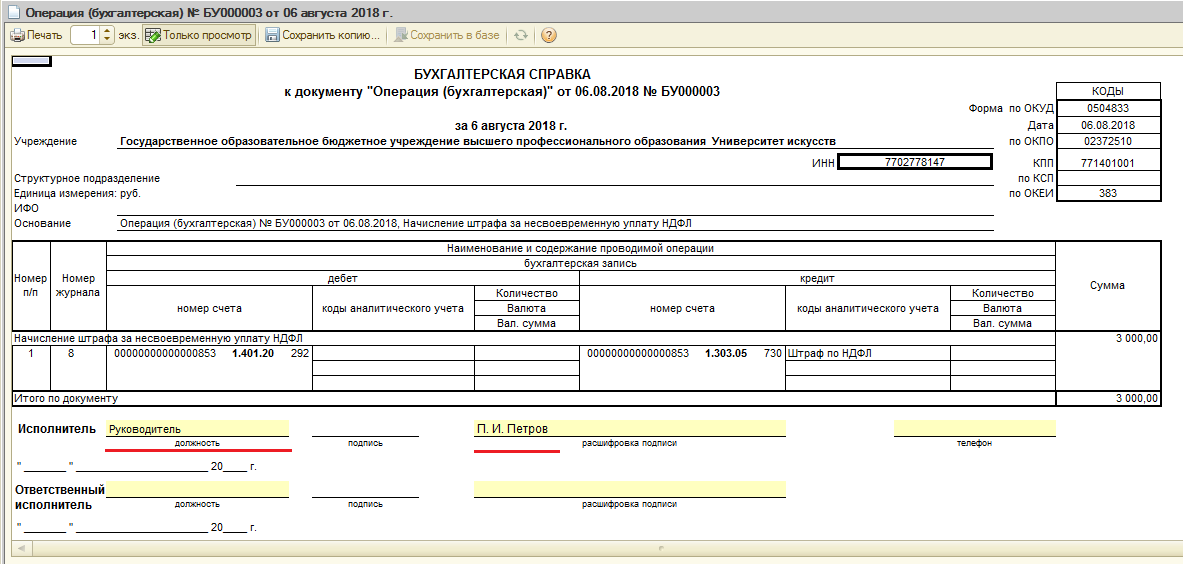Вопрос-ответ
Ответственность может наступить в двух случаях: за неправильные кассовые чеки или продажу товаров без маркировки. Привлечь могут как к административной, так и к уголовной ответственности.
Исполнение постановления правительства №792 осуществляют контрольно-надзорные органы (Роспотребнадзор, ФНС).
Вся цепочка перемещения конкретного товара должна прослеживаться. Производители, дистрибьюторы и розничные продавцы при каждой реализации товара передают код маркировки в систему «Честный ЗНАК». И сделать это можно только с помощью электронных документов и системы ЭДО.
Вопрос: Организация на общей системе налогообложения оказывает услуги населению. В настоящее время покупателям выдаются БСО. Нужно ли нам устанавливать онлайн-кассу? Если да, то в какие сроки?
Ответ от :
При оказании услуг населению (кроме общественного питания) организации на общей системе налогообложения и УСН должны перейти на онлайн-кассы с 01.07.2019.
По общему правилу организации и предприниматели, которые оказывают услуги, выполняют работы населению, вправе не применять ККТ до 01.07.2019. При этом обязательно необходимо выдавать БСО, которые оформляются в прежнем порядке (п. 8 ст. 7 Федерального закона от 03.07.2016 № 290-ФЗ).
Это не относится к организациям и предпринимателям на общей системе и УСН, которые оказывают услуги общественного питания с наемными работниками. Перейти на онлайн-кассы они должны с 01.07.2018.
Ответ от 03.04.2017:
Когда в трудовой книжке заполнены все страницы раздела "Сведения о работе" или раздела "Сведения о награждении", в нее вшивается вкладыш (п. 38 Правил ведения и хранения трудовых книжек, утв. постановлением Правительства РФ от 16.04.2003 № 225, далее – Правила).
Выдача каждого вкладыша сопровождается следующими действиями. В трудовой книжке проставляется штамп "Выдан вкладыш" и указывается его серия и номер (п. 39 Правил), т.е. штамп может иметь следующий вид: "Выдан вкладыш серии... N...".
Правилами не уточняется, где именно в трудовой книжке следует проставить штамп и произвести записи. Следовательно, информацию о вкладыше можно отразить, к примеру, на титульном листе трудовой книжки или на внутренней стороне ее обложки.
Вкладыш ведется в том же порядке, что и трудовая книжка (п. 38 Правил). В связи с этим, на наш взгляд, правомерно начать запись на оставшихся строках раздела трудовой книжки и продолжить ее во вкладыше.
Сведения о выданных вкладышах указываются (п. 41 Правил):
- в приходно-расходной книге по учету бланков трудовой книжки и вкладышей в нее. Такую книгу ведет бухгалтерия организации;
- в книге учета движения трудовых книжек и вкладышей в них. Такую книгу ведет кадровая служба. Информация о выдаче вкладыша вносится в эту книгу отдельной записью с указанием его серии и номера. При этом датой регистрации вкладыша является дата его заполнения.
Ответ от 31.03.2017:
По общему правилу ККТ применяется на территории РФ в обязательном порядке всеми организациями и предпринимателями при осуществлении ими расчетов (п. 1 ст. 1.2 Федерального закона от 22.05.2003 № 54-ФЗ, Закон № 54-ФЗ).
В то же время если организация применяет ЕНВД, можно осуществлять денежные расчеты и (или) расчеты с использованием платежных карт без применения ККТ. В этом случае обязательно надо выдать по требованию покупателя документ (товарный чек, квитанцию или иной документ), подтверждающий прием денежных средств в порядке, установленном Законом № 54-ФЗ (в ред., действовавшей до 15.07.2016).
Так работать можно до 01.07.2018 (п. 7 ст. 7 Закона № 290-ФЗ).
Поэтому аптека на ЕНВД может не применять онлайн-ККТ до 01.07.2018 при условии выдачи по требованию покупателя документа, подтверждающего прием денежных средств.
Регулярное создание архивных копий информационной базы уменьшает риск возможной потери данных. Резервное копирование информационной базы можно настроить в автоматическом режиме с любой частотой. Выполнить настройку резервного копирования может только пользователь с правами "Администратор".
Внимание! При работе через облачные технологии данные архивируются централизованно, без участия пользователей.
- Раздел: Администрирование – Обслуживание (рис. 1).
- Раскройте блок "Резервное копирование и восстановление".
- Перейдите по ссылке "Настройка резервного копирования".
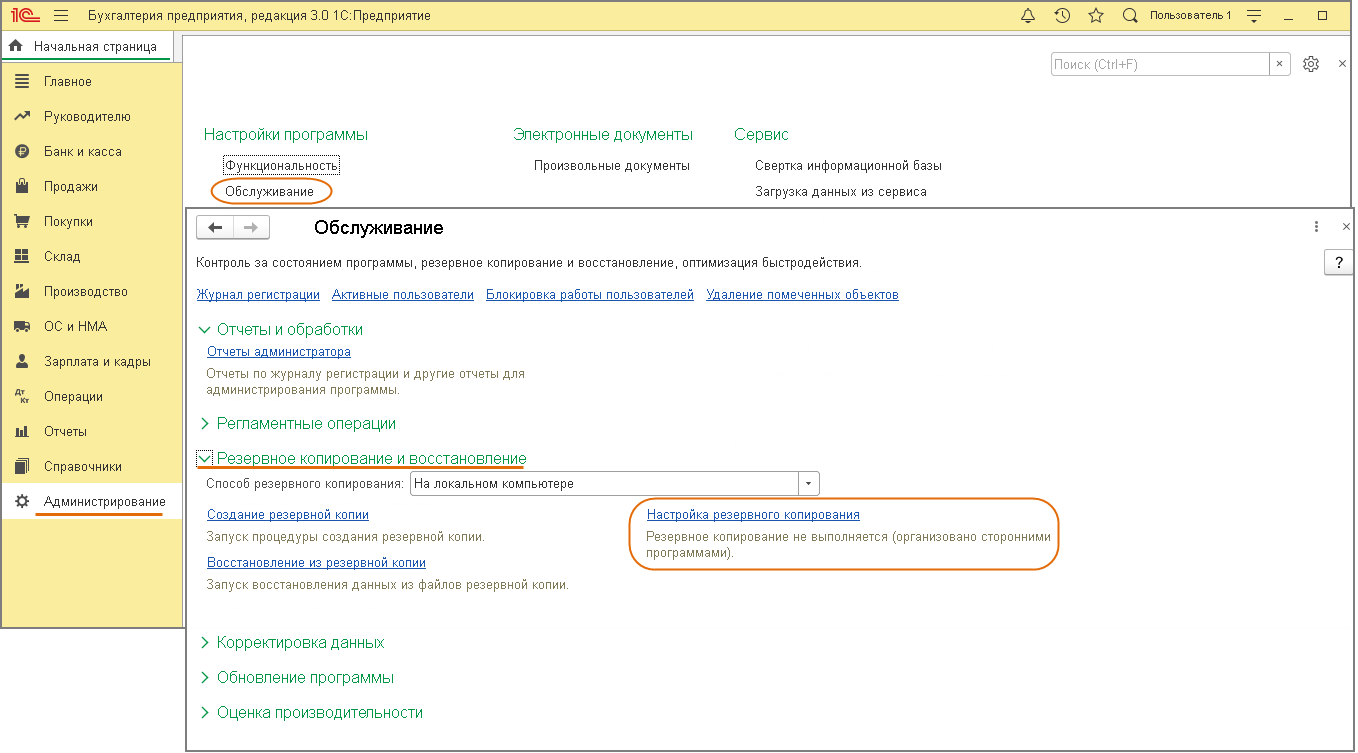
Рис.1
- Установите флажок "Выполнять автоматическое резервное копирование". Далее выберите один из вариантов создания копий базы:
- "Регулярно по расписанию". При выборе этого варианта перейдите по ссылке рядом, чтобы настроить расписание задания резервного копирования (на закладках: "Общее", "Дневное", "Недельное", "Месячное"), которое затем будет отражаться в ссылке (рис. 2).
- "При завершении работы". При выборе этого варианта пользователю с правами "Администратор" при завершении рабочего сеанса в программе будет предложено выполнить резервное копирование. Для этого нужно выбрать кнопку "Продолжить", затем нажать на всплывающее сообщение в правом нижнем углу и в форме "Завершение работы" нажать кнопку "Завершить" (рис. 4). По истечении нескольких секунд сообщение будет скрыто, а в правом верхнем углу программы появляется значок в виде колокольчика. Нажмите его, чтобы открыть форму с сообщением и выполнить дальнейшие действия.
- В поле "Каталог для сохранения резервных копий" укажите путь к папке, в которую будут помещаться резервные копии информационной базы. Могут быть выбраны: текущее рабочее место, другой компьютер, внешний носитель (рис. 2).
- С помощью переключателя "Хранить резервные копии" выберите срок хранения резервных копий или их количество: "Все" (выбирается, если объем носителя, где будет находиться каталог для резервного копирования, является достаточным), "За последние" (следует выбрать срок хранения - количество и временную единицу (в днях, неделях т.п.) или "Последние" (следует выбрать количество копий) (рис. 2).
- Нажмите кнопку "Готово", чтобы подтвердить выбор и вернуться к работе в программе (рис. 3).
Вопрос: Как в "1С:Бухгалтерии 8" (ред. 3.0) ввести начальные остатки по уставному капиталу, нераспределенной прибыли, резервному капиталу и целевому финансированию?
Ответ от 03.09.2018:
Для ввода начальных остатков в программе "1С:Бухгалтерия 8" (ред. 3.0) предназначена специальная обработка "Помощник ввода начальных остатков". Документы по вводу остатков создаются по разделам ведения учета (в одном документе обычно отражаются остатки по всем счетам соответствующего раздела).
По разделу "Капитал" можно создать один документ с остатками по субсчетам к счетам: 80 "Уставный капитал", 81 "Собственные акции (доли)", 82 "Резервный капитал", 83 "Добавочный капитал", 84 "Нераспределенная прибыль (непокрытый убыток)", 86 "Целевое финансирование".
Перед вводом остатков проверьте, что установлена дата ввода остатков в одноименной ссылке. Подробнее о "Помощнике ввода остатков", установке даты и принципах ввода остатков см. здесь.
- Раздел: Главное – Помощник ввода остатков.
- Выберите в списке любой счет из вышеперечисленных, например, 80 "Уставный капитал" (рис. 1).
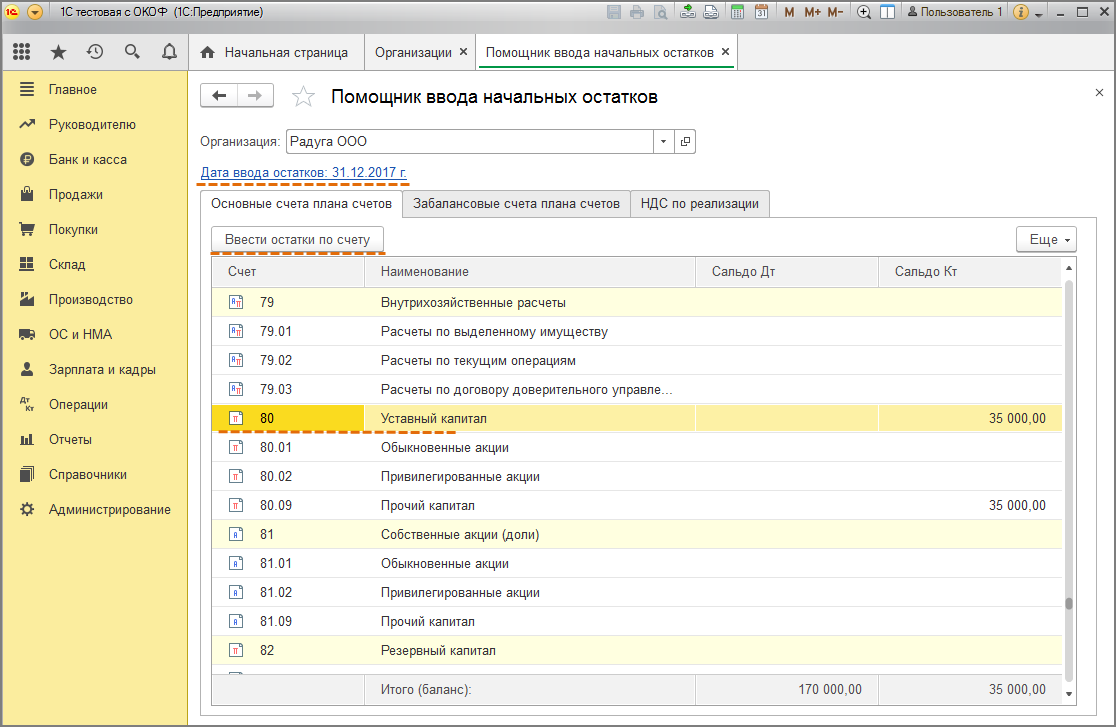
рис. 1.
- Кнопка "Ввести остатки по счету". Также можно создать документ по двойному щелчку на выбранном счете левой клавишей мыши и кнопке "Создать".
- По кнопке "Добавить" в новой строке табличной части (рис. 2):
- в колонках "Счет" и "Субконто" выберите субсчет, по которому вводятся остатки, и аналитику к нему;
- в соответствующих колонках укажите количество (при необходимости) и сумму остатка в бухгалтерском и налоговом учете, сумму постоянных разниц (при необходимости), сумма временных разниц рассчитается автоматически.
- Аналогичным образом по кнопке "Добавить" введите остатки по остальным субсчетам.
- Кнопка "Провести и закрыть".
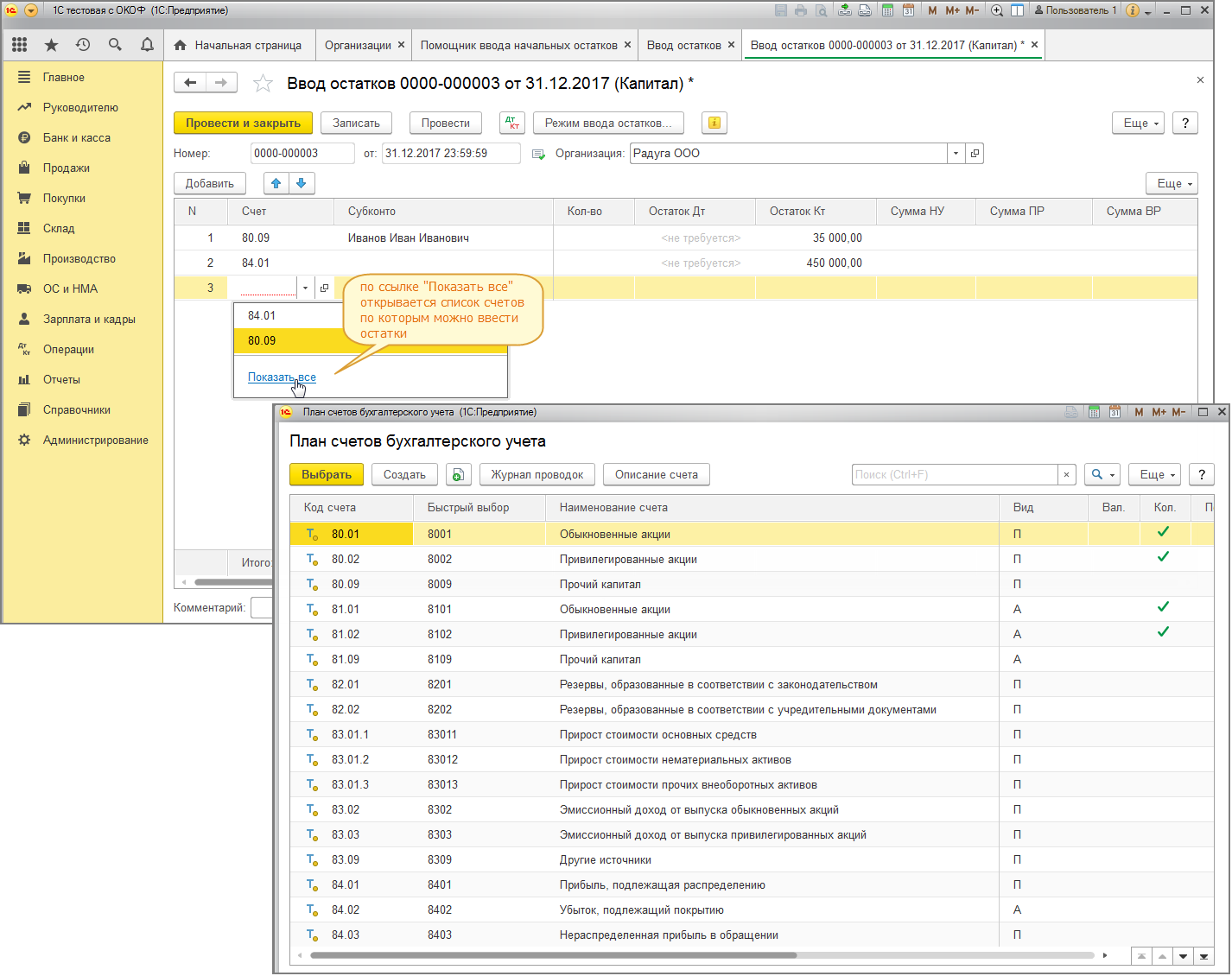
рис. 2.
Если необходимо открыть для просмотра и редактирования уже созданный документ, то в форме "Помощник ввода начальных остатков" дважды щелкните левой клавишей мыши на любом счете, чтобы открыть форму со списком документов, после чего снимите флажок "Раздел учета". Фильтр по разделам учета будет отключен и сформируется весь список документов "Ввод остатков".
Программа: Бухгалтерия государственного учреждения, редакция 1.0 (1.0.52.10)
Ответ:
Обязательно в базе должен быть создан хотя бы один пользователь. Текущий пользователь, под которым зашли в базу и создали документ, будет автоматом подставляться в реквизит «Исполнитель» (внизу формы документа).
Должность сотрудника берется из регистра сведений «Данные сотрудников». Чтобы открыть его, необходимо нажать кнопку «Операции» на командной панели БГУ – выбрать «регистры сведений» – «Данные сотрудников».
Занести актуальную информацию для каждого исполнителя. Иначе поле «должность» не будет заполнено.
Ответ от 20.03.2017:
Для того чтобы установить штрихкод для номенклатурной позиции, необходимо сделать следующее:
- Меню: Справочники – Товары и услуги – Номенклатура.
- Откройте необходимую номенклатурную позицию.
- Перейдите по гиперссылке "Еще..." и выберите "Штрихкоды".
- Нажмите кнопку "Создать" и укажите штрихкод номенклатурной позиции в соответствующем поле.
- Кнопка "Записать и закрыть".
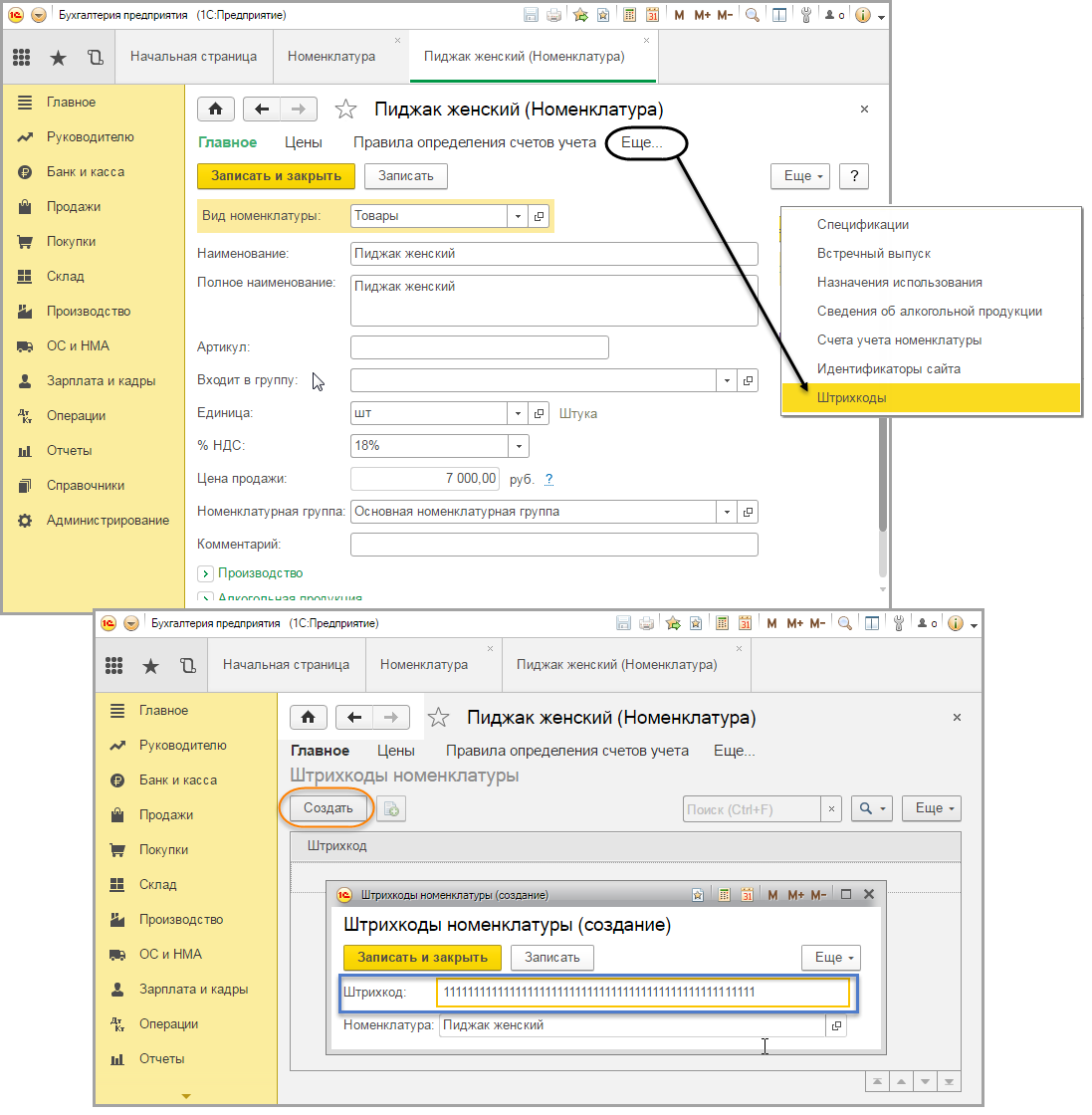
Ответ от 06.03.2017:
Регистрация факта восстановления уволенного ранее сотрудника производится с помощью документа "Восстановление в должности". Этот документ удобно ввести на основании документа "Увольнение", с помощью которого зарегистрировано увольнение сотрудника (см. рис.) или из карточки сотрудника (раздел Кадры – Сотрудники – кнопка "Оформить документ").
- Раздел Кадры – Приемы на работу, переводы, увольнения.
- В документе "Увольнение" нажмите на кнопку "Создать на основании" и выберите документ "Восстановление в должности" (см. рис.).
- На закладке "Главное":
- в поле "Дата восстановления" укажите дату восстановления сотрудника в должности после незаконного увольнения;
- в табличном поле "Основание восстановления в должности" укажите реквизиты документа, на основании которого сотрудник восстанавливается в должности. Реквизиты документа отражаются в печатной форме приказа о восстановлении в должности.

|
Настольная 1С:УНФ |
|---|---|
| Работает в браузере при наличии постоянного подключения к Интернету. | Работает только на компьютере без подключения к Интернету. |
| Всегда автоматически обновлена до последней версии. | Обновления устанавливает пользователь по мере их выхода. |
| Изначально в программе могут работать только два пользователя. Возможно подключение новых пользователей при доплате за каждого из них. Общее количество пользователей не ограничено. | Количество пользователей зависит от приобретенной версии программы и может быть любым. |
Работа программы основана на принципах быстрого старта, гарантирующих ее простое и быстрое внедрение в ваш бизнес:
- программа не перегружена излишними возможностями, в ней реализовано самое необходимое для учета, контроля, анализа и планирования в малом бизнесе;
- наглядный интерфейс с подсказками помогает быстро освоить программу и обеспечивает удобство ежедневной работы;
- встроенные стартовые помощники помогут быстро настроить программу путем расстановки флажков. Буквально одним нажатием вы включаете или отключаете имеющиеся функции;
- для использования программы не требуется знаний бухгалтерского и налогового учета.
Программа 1С:Управление небольшой фирмой ориентирована на использование в торговых, сервисных и производственных компаниях малого бизнеса. Рекомендованная численность сотрудников - от 1 до 20 человек, однако никаких ограничений по конечному количеству пользователей нет.
Направление коммерческой деятельности и возраст компании не имеют значения: программа будет одинаково эффективна при запуске бизнеса с нуля, при расширении и выходе на новый уровень, при старте отдельных коммерческих или производственных проектов в рамках одной организации.
Никаких дополнительных опций или программных пакетов приобретать не нужно. 1С:Управление нашей фирмой - это единое и комплексное решение. Все сосредоточено в одной программе: CRM, продажи, закупки, склад, финансы, клиенты, поставщики, отчеты для руководителя, налоговая и иная отчетность.
Программа поддерживает несколько сценариев работы (торговля в магазине, интернет-торговля, услуги, производство), загрузку данных из Excel, Google, синхронизации с почтой, загрузку категорий из Яндекс.маркета, загрузку данных с сайта.
Начальные настройки для старта бизнеса уже есть в программе. Введите персональную информацию и сразу же приступайте к работе. Нарабатывайте и ведите базу клиентов и полезных контактов из смежных областей, ищите выгодных поставщиков и партнеров, загружайте в единую базу контрагентов из своего списка контактов.
Если вы запускаете интернет-магазин - наполняйте его в один клик прямо из 1С:УНФ. Ведите сайт с минимальными затратами времени, настраивая автоматическую выгрузку товаров, картинок, цен, остатков на сайт и загрузку заказов в программу для оформления отгрузки. В вашем распоряжении буду все необходимые инструменты для учета сделок, событий, доходов и расходов, для планирования и аналитики, для контроля всех этапов деятельности.
Банковские операции выполняются просто и быстро – платежки и выписки отправляются в банк напрямую без бухгалтера. С помощью сервиса 1С-Отчетность готовьте и сдавайте отчетность самостоятельно (для ИП, применяющих УСН и/или ЕНВД).
Программа позволит собрать и упорядочить всю имеющуюся у вас информацию в единой базе, найти и использовать ресурсы для повышения дохода и сокращения затрат.
С помощью 1С:УНФ вы сможете:
- поддерживать четкую финансовую дисциплину, контролируя дебиторскую задолженность, осуществляя планирование и согласование расходов;
- сэкономить время сотрудников, создав шаблоны документов (например, повторяющиеся счета и платежки);
- сегментировать клиентов и целевые предложения, внедрить гибкую и контролируемую систему программ лояльности;
- быстро подбирать товар по характеристикам, ценам, наличию на складе;
- оценивать результативность менеджеров, применять мотивационные схемы, выдавать задания и контролировать их исполнение;
- получать реальную картину бизнеса – оперативная актуальная информация в разных разрезах в любой момент для размышлений, анализа, сравнения.
1С:Управление нашей фирмой можно использовать в качестве бэк-офиса для одного или нескольких интернет-магазинов. Программа автоматизирует все зоны работы интернет-магазина: CRM, работу с заказами, печать документов, складской учет, ценообразование, акции и скидки. Позволяет руководителю строить разнообразные отчеты и планировать финансы, рассчитывать управленческую зарплату. ИП на УСН/ ЕНВД/ патент могут сдавать отчетность в налоговую напрямую через 1С:УНФ. ООО и ИП на ОСНО для сдачи бухгалтерской отчетности могут выгружать данные в 1С:Бухгалтерию с помощью типового обмена.
Программа имеет типовую интеграцию с популярными системами управления сайтами (CMS): 1С-Битрикс, UMI.CMS, InSales, HostCMS, Rugento, Diafan.CMS, Shop-Script. Информационная база интернет-магазина и 1С:Управление нашей фирмой работают независимо, а в указанный момент времени (по расписанию или по решению пользователя) информация в системах синхронизируется: на сайт выгружается список товаров, а в учетную систему – заказы, оформленные в интернет-магазине.
Вы также можете создать интернет-магазин самостоятельно прямо из программы 1С:Управление нашей фирмой с помощью 1C-UMI.
Для интеграции интернет-магазина с системой 1С:Предприятие используется открытый протокол обмена данными.
Создание интернет-магазина не потребует много времени и специальных навыков. Запуск сайта и наполнение его товарами выполняется в несколько простых шагов на платформе 1C-UMI:
- зайдите в 1С:УНФ в меню CRM – Сайт компании – Создать сайт;
- выберите тип сайта из 4 вариантов: интернет-магазин, сайт компании, лендинг, сайт специалиста;
- проверьте e-mail и имя сайта, после чего нажмите Создать сайт и подождите несколько минут;
- сайт откроется в окне браузера. Товары и их изображения, цены и остатки автоматически выгрузятся на него из 1С:УНФ.
Вам не придется тратить ресурсы на хостинг и продвижение сайта, беспокоиться о сохранности своих данных. Сразу после создания можно начинать продвижения сайта и прием заказов. При желании внешний вид сайта можно изменять - для этого в меню Дизайн доступно 550 готовых шаблонов. В любой момент сайт можно перенести на другой хостинг с передачей прав собственности пользователю и полным сохранением всех наработок – контента, дизайна, позиции в поисковых системах, а также с полным доступом к исходному коду.
Да, программа имеет мобильные версии. Находясь в отъезде, вы сможете выписывать и оплачивать счета, отслеживать денежные поступления и информацию о клиентах.